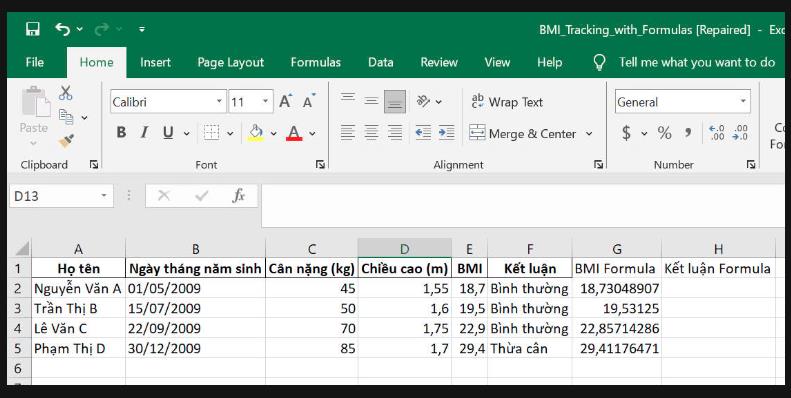Bài 5: Thực hành tổng hợp
Bài thực hành trang 47 Tin học 9: Lập bảng tính theo dõi chỉ số BMI của tổ em.
Nhiệm vụ: Em hãy lập bảng tính theo dõi chỉ số BMI của các thành viên trong tổ theo các yêu cầu sau:
1) Lưu được họ tên, ngày tháng năm sinh và các chỉ số cân nặng, chiều cao của từng bạn ở đầu năm học. Thiết lập điều kiện cho các ô ngày tháng năm sinh để chỉ nhập được ngày tháng đúng trong năm sinh tương ứng của học sinh khối 9; Cân năng W (đơn vị Kilogam) và chiều cao H (đơn vị mét) là kiểu số thập phân trong khoảng phù hợp.
2) Tính được chỉ số BMI của từng bạn theo công thức BMI = 𝐻2. Kết quả BMI được định dạng hiển thị một chữ số phần thập phân.
3) Phân loại mức độ cân nặng dựa trên chỉ số BMI đã tính theo quy tắc: Nếu BMI <18.5 thì kết luận “Thiếu cân”, nếu 18.5 ≤ BMI < 25 thì kết luận “Bình thường, nếu 25≤BMI < 30 thì kết luận “thừa cân” nếu BMI ≥ 30 thì kết luận “Béo phì”.
4) Lọc danh sách các bạn trong diện kết luận khác “Bình thường” và lưu sang một trang tính mới. sắp xếp danh sách này theo thứ tự giảm dần chỉ số BMI.
5) Tạo một trang tính mới và đặt tên là “Thong ke”. Tại trang tính này, thực hiện:
– Thống kê số lượng cac bạn theo từng mức kết luận. Vẽ biểu đồ thể hiện tỉ lệ các mức kết luận.
– Tính trung bình cộng cân nặng của các học sinh theo từng mức kết luận, kết quả được định dạng hiển thị một chữ số phần thập phân. Vẽ biểu đồ so sánh các giá trị trung bình này.
Lời giải :
Để lập bảng tính theo dõi chỉ số BMI của các thành viên trong tổ theo các yêu cầu trên, bạn có thể làm theo các bước dưới đây trong Excel:
Bước 1: Lập bảng và thiết lập điều kiện nhập liệu
1.Tạo bảng dữ liệu
+ Mở Excel và tạo bảng với các cột: “Họ tên”, “Ngày tháng năm sinh”, “Cân nặng (kg)”, “Chiều cao (m)”, “BMI”, và “Kết luận”.
2.Thiết lập điều kiện cho ô ngày tháng năm sinh
+ Chọn cột “Ngày tháng năm sinh” và vào “Data” -> “Data Validation”.
+ Trong mục “Allow”, chọn “Date”.
+ Trong mục “Data”, chọn “between”.
+ Nhập khoảng thời gian cho năm sinh của học sinh khối 9, ví dụ từ 01/01/2009 đến 31/12/2009.
3.Thiết lập điều kiện cho cân nặng và chiều cao
+ Chọn cột “Cân nặng (kg)” và vào “Data” -> “Data Validation”.
+ Trong mục “Allow”, chọn “Decimal”.
+ Trong mục “Data”, chọn “between”.
+ Nhập khoảng phù hợp cho cân nặng, ví dụ từ 20 đến 150 kg.
+ Chọn cột “Chiều cao (m)” và vào “Data” -> “Data Validation”.
+ Trong mục “Allow”, chọn “Decimal”.
+ Trong mục “Data”, chọn “between”.
+ Nhập khoảng phù hợp cho chiều cao, ví dụ từ 1.2 đến 2.2 m.
Bước 2: Tính chỉ số BMI
1.Tính BMI
+ Tại cột “BMI”, nhập công thức tính BMI = Cân nặng (kg) / (Chiều cao (m))^2.
+ Ví dụ, tại ô E2: =C2/(D2^2).
+ Định dạng ô BMI để hiển thị một chữ số phần thập phân: Chọn cột “BMI”, vào “Home” -> “Number” -> “More Number Formats” -> “Number” và chọn “1” trong “Decimal places”.
Bước 3: Phân loại mức độ cân nặng
1.Phân loại mức độ cân nặng dựa trên BMI
+ Tại cột “Kết luận”, sử dụng công thức IF để phân loại mức độ cân nặng.
+ Ví dụ, tại ô F2:
=IF(E2<18.5,”Thiếu cân”, IF(E2<25,”Bình thường”, IF(E2<30,”Thừa cân”,”Béo phì”)))
Bước 4: Lọc và lưu danh sách
1.Lọc danh sách các bạn trong diện kết luận khác “Bình thường”
+ Chọn bảng dữ liệu và vào “Data” -> “Filter”.
+ Lọc cột “Kết luận” để chỉ hiển thị các giá trị khác “Bình thường”.
+ Copy các dòng đã lọc và dán vào một trang tính mới.
2. Sắp xếp danh sách theo thứ tự giảm dần chỉ số BMI
+ Chọn bảng dữ liệu đã lọc ở trang tính mới và vào “Data” -> “Sort”.
+ Chọn sắp xếp theo cột “BMI” theo thứ tự giảm dần.
Bước 5: Thống kê và vẽ biểu đồ
1.Tạo trang tính mới tên là “Thong ke”
+ Vào “Sheet” và chọn “New Sheet”, đặt tên là “Thong ke”.
2.Thống kê số lượng các bạn theo từng mức kết luận
+ Tạo bảng thống kê với các cột: “Kết luận”, “Số lượng”.
+ Sử dụng hàm COUNTIF để đếm số lượng học sinh ở từng mức kết luận.
+ Ví dụ, tại ô B2 (Thiếu cân): =COUNTIF(Sheet1!F:F,”Thiếu cân”).
+ Lặp lại cho các mức kết luận khác.
3.Vẽ biểu đồ thể hiện tỉ lệ các mức kết luận
+ Chọn bảng thống kê vừa tạo.
+ Vào “Insert” -> “Chart” -> “Pie Chart” để tạo biểu đồ tròn thể hiện tỉ lệ các mức kết luận